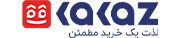آموزش تصویری نحوه اضافه کردن پرینتر به ویندوز 11
مایکروسافت برای راحتی بیشتر فرآیند اضافه کردن پرینتر به ویندوز 11 نسبت به ویندوزهای قبلی، اقداماتی انجام داده است. اما همچنان ممکن است برای اضافه کردن و استفاده از پرینتر با مشکلاتی مواجه شوید. البته روند اتصال در دستگاههای مختلف تا حدودی متفاوت خواهد بود. با این حال، نکات اصلی این فرآیند در شرایط مختلف یکسان بوده و در این مطلب نیز به بررسی دقیق آنها خواهیم پرداخت.
اتصال پرینتر به کامپیوتر با استفاده از کابل
درصورت اتصال پرینتر به کامپیوتر با استفاده از کابل USB یا اترنت، اضافه کردن پرینتر به ویندوز 11 به راحتی انجام خواهد گرفت. پس از اتصال پرینتر به دستگاه، در Settings به بخش Bluetooth & devices رفته و در این قسمت، گزینه Printers & scanners را انتخاب کنید. البته میتوانید در بخش Start نیز عبارت Printer را سرچ کرده و به بخش اشاره شده بروید.
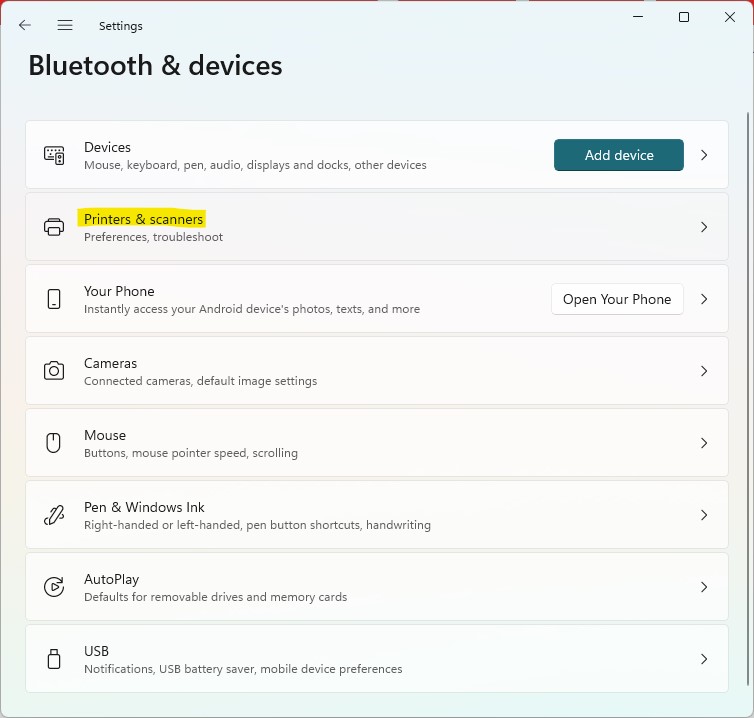
در بالا سمت راست گزینه Add device را انتخاب کنید. پس از اتمام جستجو از سوی دستگاه، نام پرینتر شما نشان داده شده و میتوانید آن را انتخاب کنید. بطور معمول در این مرحله پرینتر توسط دستگاه شناسایی شده و مشکلی به وجود نمیآید.
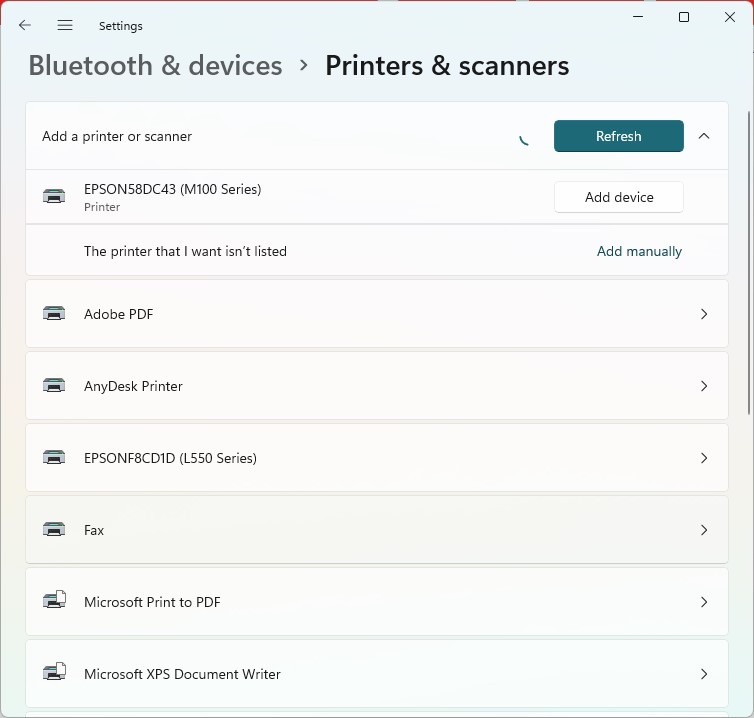
در صورت عدم وجود پرینتر در لیست، گزینه Add manually را انتخاب کنید. در صفحه جدید بازشده باید روی آخرین گزینه یعنی Add a local printer or network printer with manual settings کلیک کنید. با انتخاب گزینه Use an existing port، پورتی که از طریق آن پرینتر به دستگاه وصل شده را در لیست پیدا کنید و روی آن کلیک کنید تا عمل اضافه کردن پرینتر به ویندوز 11 صورت گیرد.
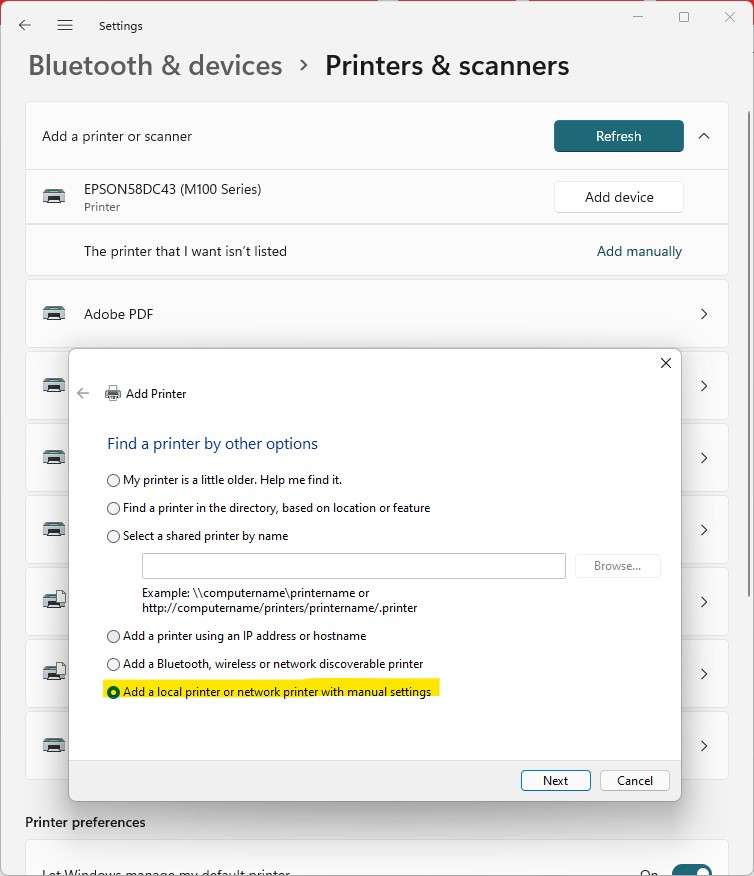
در نهایت باید درایورهای پرینتر را نصب کنید. در پرینترهای جدید این فرآیند بصورت خودبخودی پس از اتصال پرینتر به کامپیوتر بر روی ویندوز انجام میشود. اما در پرینترهای قدیمی معمولاً یک CD ارائه میشد. در این مرحله باید CD را قرار داده و پس از انتخاب گزینه Have disc، با پیداکردن فولدر درایورها، آنها را نصب کنید. در صورت عدم ارائه CD میتوانید با مراجعه به سایت تولیدکننده، درایورهای مدنظر را پیدا کنید.
برای مشاهده قیمت و خرید چاپگرهای دارای وای فای یا بدون وای فای روی کلمه خرید پرینتر کلیک کنید.
اضافه کردن پرینتر به ویندوز 11 با استفاده از Wi-fi
پرینترهای جدید و امروزی اکثراً از طریق وای فای یا بلوتوث بصورت وایرلس به دستگاه متصل میشوند. در این قسمت به مراحل افزودن پرینتر در حالت وای فای اشاره خواهیم کرد. البته برای اتصال با بلوتوث نیز شرایط مشابه خواهد بود. در ابتدا از اتصال دستگاه و پرینتر به وای فای مشترک اطمینان حاصل کنید. سپس مشابه بخش قبلی به قسمت Printers & scanners رفته و گزینه Add device را انتخاب کنید.
درصورتیکه پرینتر توسط دستگاه شناسایی شود، میتوانید آن را انتخاب کنید. درصورت عدم شناسایی پرینتر، میتوانید همانند سری پیش روی گزینه The printer that I want isn’t listed کلیک کنید. در این قسمت باید Add a Bluetooth, wireless or network discoverable printer را انتخاب کنید. اساساً با انجام مراحل اشاره شده، نباید مشکلی بابت اتصال پرینتر به کامپیوتر داشته باشید.
- مهدی
- 1401-01-30
- 634 بازدید